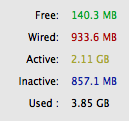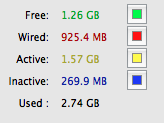When developing Django applications, there can be many times when you would want to roll up your sleeves and get your hands dirty. You may want to know, for example, why the control isn’t falling into a certain block of code, what values are being returned to the view from the browser or test client, why a certain form is bailing out on you, or any manner of possible problematic scenarios. For these and many more, there are a number of things you can do to help yourself and your code. I am going to describe a couple of those that I frequently employ.
1. Quick and dirty debugging
Yes! It is the quickest, dirtiest, and easiest form of debugging that has been around since who knows when. Like with many other programming languages, it takes the form of Python print statements for Django. It is really helpful when you are running your Django applications off of the Django development server, where the print output make their way to the console from which the development server is run.
2. Python Logging framework
The Logging framework for Python is as easy to use as they come. The use of the logging framework resembles to some extent quick and dirty debugging, but goes much further in terms of the flexibility as well as the levels of sophistication it provides. The simplest and quickest use is to import the logging module in the file carrying the code you want to debug, and use any of the available log message creation methods: debug(), info(), warning(), error(), etc. The output from these methods will make their way to the console where the development server is running.
With the default settings, however, the logged messages do not provide useful information beyond what you tell them to print. Also, you have no control over where the messages end up showing. So, say, if you are running your Django project over Apache with mod_python or mod_wsgi, you may be up a stump trying to locate where the messages go, or you may want to keep the messages aloof in a different file, but will find that the default settings for the logging framework won’t be able to lend you much room to breathe.
However, that is where the Logging framework really shines. It is configurable to a great extent. The docs for the framework give detailed information about the different nuts and bolts of the framework and the different ways in which it can be tuned. For the sake of this article, I will briefly brush over a slightly basic configuration that I use the logging framework in when debugging Django applications. I simply create a basic configuration setting for the logger, and move it into the settings.py file for the Django project. It looks like this:
import logging
logging.basicConfig(level=logging.DEBUG,
format='%(asctime)s %(funcName)s %(levelname)-8s %(message)s',
datefmt='%a, %d %b %Y %H:%M:%S',
filename='/tmp/project.log', filemode='w')
Not only does this separate the log messages to the file /tmp/project.log, it also adds useful debugging information to the start of each logged message. In this particular case, the date and time, the name of the function from which the logging method was called, the logging level, and the actual message passed are displayed. All these and much more are thoroughly documented with elaborate examples in the documentation for the logging module.
3. The Python Debugger (pdb)
You may probably already have used the pdb module before for debugging Python scripts. If you have not figured out already, you can just as easily use pdb to debug your Django applications.
If you are like me, you may have got into the habit of writing unit tests prior to writing down Django views that the unit tests test. It is a wonderful habit, but it can get unnerving at times when you are writing your tests first. This is primarily because of the way the unit tests interact with your code: Once written, they run in their entirety without any form of interaction from the user. If any number of tests fail, the fact is made clear at the conclusion of the test runner. What I want to say is that there is no easy way for you to interact when the tests are being run.
With pdb, you can have a moment to sit back and take a sigh of relief. By importing the pdb module, and calling the pdb.set_trace() method right before the point where you want to start to debug your code, you can force the test runner to freeze itself and drop to the familiar, friendly pdb prompt. This helps immensely when you want to find out, for example, why a form that you are unit testing is not validating, what error messages it is receiving, what errors or outputs it should produce so that your tests can simulate those, etc. Once at the pdb prompt, you may use the usual lot of pdb commands to inspect and step through the code.
The use of pdb, however, it not restricted to unit testing. It may equally well be used when serving your Django applications over the development server. However, there is one little detail that needs to be accounted for. When you want to debug your Django applications over the development server with pdb, you must start the development server with these additional switches:
$ python -m pdb manage.py runserver --noreload
The -m pdb switch is documented in the documentation for the pdb module. Simply, it makes sure that if the program being debugged burps and crashes (either owning to an error, or when stimulated such as by calling the pdb.set_trace() method), the pdb module automatically falls flat on its face and activates the post-mortem debugger. This is very convenient, because what it means is that the friendly pdb prompt shows up, and you can dissect the code from that point onwards.
The --noreload switch to the runserver command, however, is crucial. The Django development server is designed to automatically reload the Python interpreter if there’s a crash or error of some sort, or to reread all the Django files if there has been a change in any one of those. One fallout of this default behaviour of the development server is that since the Python interpreter is reloaded, all previous context is lost, and therefore, there is no way for pdb to save face. The --noreload switch, therefore, forces the Django server to stray off of its default behaviour.
With the development server running with these switches, all you have to do is make sure you have placed calls to pdb.set_trace() method in your code where you want to break out. And that’s as easy as it gets.
I hope that what I have described finds its way into the useful bucket of my readers. For now, that’s all. I hope you do enjoy, if you did not before, debugging your Django applications after reading this article. Please, stay safe, and good bye!